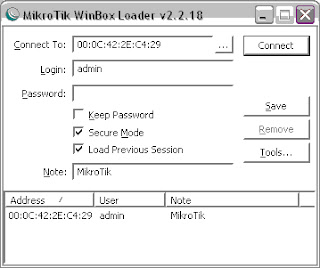Download the Latest Version of Winbox Mikrotik 2018 and how to use Winbox Mikrotik we will discuss in this article. First of all, let’s get to know Mikrotik Winbox first.
- Winbox 2.2.18 Download Full
- Winbox V3.11 Download
- Winbox Download Full
- Winbox 2.2.18 Download Windows 7
What is Winbox?
Here is the definition of Winbox. Winbox is a Mikrotik-made utility application that is used to remote to proxy devices in GUI (Graphical User Interface) mode. So that with this GUI mode we will be easier to do Mikrotik Settings, especially for beginners. We don’t need to bother typing the Mikrotik command line commands, which are not necessarily memorized. So this is an easy way to use proxy software using Winbox proxy.
If the Mikrotik RouterOS System is installed on a PC (computer), then to do the initial proxy configuration using the command line on the PC itself. Whereas if you want to set up the PC proxy it is easier to use Winbox from another PC / laptop that is connected to the PC proxy.Winbox Mikrotik is a Windows-based application. So we can run it on all PCs / Laptops with Microsoft Windows Operating systems. But this Winbox can also be run on the Linux and Mac OS operating systems using the additional Wine application. Please Read: How to Use Winbox on Linux Mint and Ubuntu
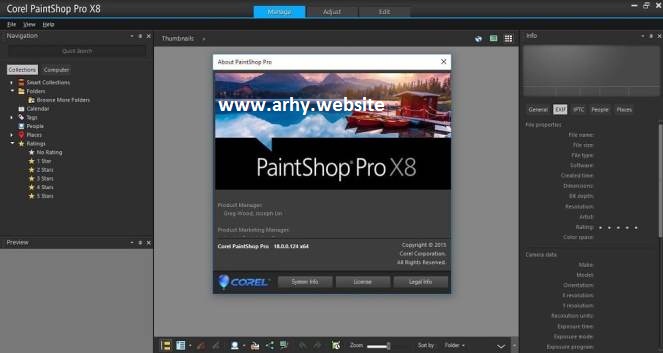
WINBOX 2.2.16 winbox.exe versi 2216 (login mikrotik) download size: 53.0 KB Diposting oleh eldhy di 12.45. Kirimkan Ini lewat Email BlogThis! Download WinBox 2.2.18 Vmware Workstation Pro 12 Full Version Vmware Workstation Pro 12 Full Version is the latest version of VMware Workstation that we can use to create a virtual mach.
Download Winbox Mikrotik
To download Winbox Mikrotik for free, please log in to the proxy site.com / download and look for the latest Winbox download link at the bottom.
Or you can Download the latest version 3.18 Winrot Mikrotik 2018 here:
Link Download the Latest Mikrotik Winbox
After the winbox.exe file has finished downloading, please open the application by clicking 2x on winbox.exe. For how to use Winbox Mikrotik we will discuss in the following Winbox Functions:
Winbox function
Winbox’s main function is as a help application for setting up / configuring proxy devices easily and quickly. In the Winbox Mikrotik application itself has been provided with several features that we can use to simplify the Mikrotik settings:1. Neighbor Discovery
Neighbor Discovery feature is one of the features in the Winbox Mikrotik which serves to find any Mikrotik devices connected to your PC / laptop on the Network. With this feature, Winbox will automatically display the Mikrotik device data found on the network. The data displayed is in the form of IP Address, MAC Address, Device Name, RouterOS Version and its Board Type.
This will make it easier for us to do remote Mikrotik, especially if we don’t know the proxy IP address that we want to remote. Here we can choose to remote Mikrotik using IP Address or MAC Address. If we have not configured the IP Address either on the proxy or PC / Laptop (usually occurs when just buying a Mikrotik device with a default configuration) then it is recommended for the remote via MAC Address.
The following is how to use the Winbox Mikrotik Neighbor Discovery Feature to do remote on Mikrotik devices using MAC Address, as shown in the following image:
Following is the display of the Menu on the Mikrotik Winbox when we have successfully logged in.
Now we can remote the proxy to make the proxy settings. 2. Safe Mode Feature Winbox Mikrotik Safe Mode feature functions to protect our proxy devices from configuration errors, by returning the configuration as before when the Winbox application is closed / exit. The way it works is by pressing the Safe Mode button in the top left corner. When the Safe Mode button is activated, the configuration will not be saved before the Safe Mode button is deactivated.
With this feature, we can try to configure the proxy. If you think the configuration is really appropriate, we can save it by deactivating Safe Mode. But if the configuration turns out to be chaotic and we want to restore it to the beginning, just close / just exit the Winbox application. The messy configuration will not be saved. 3. Add / Set Managed Features The Managed Add / Set is a Winbox proxy feature that serves to store a list of Mikrotik devices in the form of IP Address data, Username and Password. So if we have a lot of proxy devices that need to be managed, we don’t have to bother entering data every time we want to log in. The data will be stored in the managed tab and can be protected with a password.
To be able to use the Add / Set Managed feature, enter Advanced mode first. Click the tools menu -> Click Advanced Mode.
Enter the Mikrotik device data:Connect To: fill in the IP Address of the proxy (can use the neighbor discovery feature)Login: fill in the username proxy
Winbox 2.2.18 Download Full
password: fill in the password MikrotikNote: fill in the note/note Mikrotik (optional)
Group: grouping by group
Click the Menu Add / Set to save.
The results can be seen on the Managed tab. With this data, we can directly log in to the proxy device without having to enter login details in the form of an IP address, username and password again. So it’s enough to click the desired router then click Connect only.
Well, so that the login data is not accessed by unauthorized people, we can protect it with a password. Click the Master Password Set menu.
Enter the desired password -> click OK
Close and reopen the Winbox, then the data in managed will not appear before we enter the password.
Winbox V3.11 Download
Winbox Download Full