After using bootable CDs for years, the time came to experiment with a bootable USB stick (mainly because I was trying to reinstall a laptop with a faulty CD drive!
- If you choose to download an ISO file so you can create a bootable file from a DVD or USB drive, copy the Windows ISO file onto your drive and then run the Windows USB/DVD Download Tool. Then simply install Windows onto your computer directly from your USB or DVD drive. When you download the ISO file, you must copy it onto a USB or DVD.
- To protect your Windows 7 computer, it is a good idea to create Windows 7 recovery USB drive. If you own computers run different Windows systems, you can choose to create bootable media via free backup software AOMEI Backupper. Just create one Windows 7 boot USB drive and it can be applied to Windows 7/8/10 computer.
- A USB flash drive or DVD. A blank USB flash drive with at least 8 GB of space, or a blank DVD (and DVD burner). We recommend using a blank USB or blank DVD because any content on it will be deleted. When burning a DVD from an ISO file, if you're told the disc image file is too large, you'll need to use dual layer (DL) DVD media.
Bootable usb windows 7 software - Windows 7 USB/DVD Tool is a tool that allows you create a copy of your Windows 7 ISO on a USB flash drive or a DVD. All you need is a USB stick with sufficient storage space and the Windows 7 ISO file. For more information on this, follow this. After using bootable CDs for years, the time came to experiment with a bootable USB stick (mainly because I was trying to reinstall a laptop with a faulty CD drive! After some research, and having used “WinPE” on bootable CDs before, I decided to go down the route of using the Windows AIK (Automated Install Kit) to create the bootable image.
After some research, and having used “WinPE” on bootable CDs before, I decided to go down the route of using the Windows AIK (Automated Install Kit) to create the bootable image.
Download and Install Windows 7 AIK
First step is to download and install the Windows 7 AIK. When installing, just run the “windows AIK Setup” part of the install:
The default install path for this is c:program filesWindows AIK
Prepare the USB stick
Before you can put the WinPE environment onto the stick, you’ll need to use Diskpart to prepare the stick. To do this, run the following from a command prompt:
Create a Windows PE build environment
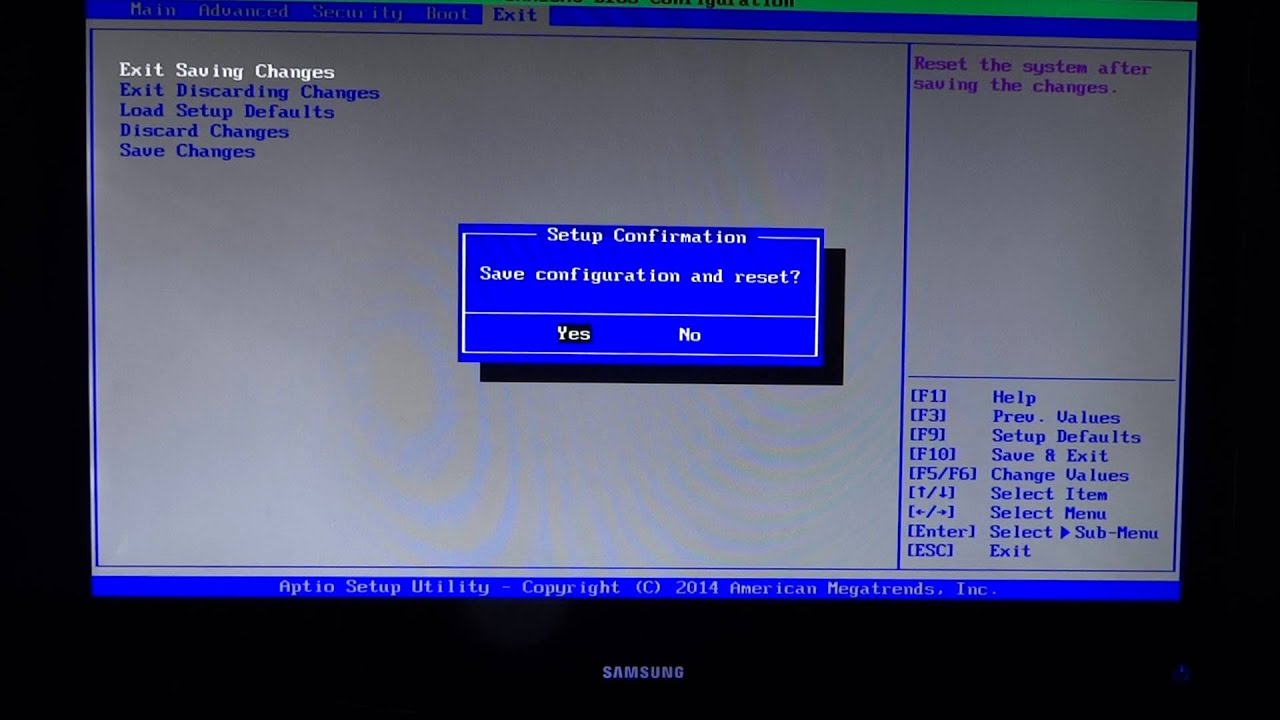
To create the WinPE environment you need to start a Windows AIK, Deployment Tools Command Prompt, which you should now find in your start menu :
From this command prompt, run:
<arch> can be eithter x86, ia64 or amd64, and destination is a local folder. So for example:
Now where a lot of instructions fail (including Microsoft’s official instructions!) is that you now need to copy the winpe.wim file into the sources folder. If you don’t do this you’ll receive a stop 0x000000f boot device error when you attempt to boot from the stick:
You can now add tools to the c:winpe_x86iso folder which you’d like to have availble from the WinPE environment.
For example,. I use Symantec Ghost Suite from WinPE to create and restore PC images.
Once you’re happy with the contents of the iso folder, you can then copy it to the USB stick:

(assuming f: is the drive letter for your USB stick)
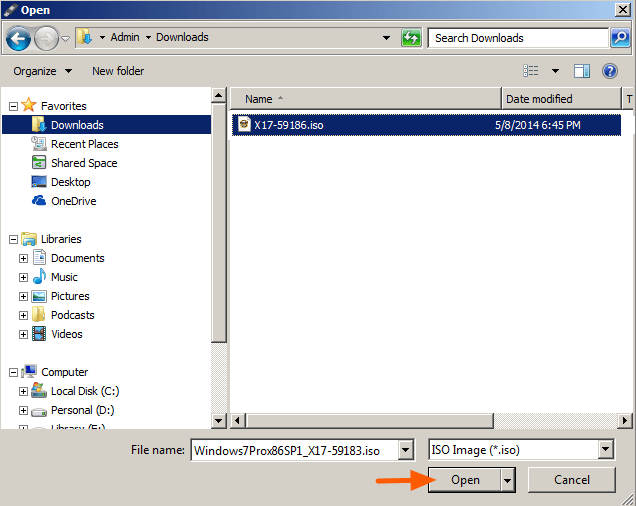
You’re now ready to reboot into the WinPE environment:
Overview
When you purchase Windows 7 from Microsoft Store, you have the option to download an ISO file or compressed files. The Windows 7 USB/DVD Download tool allows you to create a copy of your Windows 7 ISO file on a USB flash drive or a DVD. To create a bootable DVD or USB flash drive, download the ISO file and then run the Windows 7 USB/DVD Download tool. Once this is done, you can install Windows 7 directly from the USB flash drive or DVD.
The ISO file contains all the Windows 7 installation files combined into a single uncompressed file. When you download the ISO file, you need to copy it to some medium in order to install Windows 7. This tool allows you to create a copy of the ISO file to a USB flash drive or a DVD. To install Windows 7 from your USB flash drive or DVD, all you need to do is insert the USB flash drive into your USB port or insert your DVD into your DVD drive and run Setup.exe from the root folder on the drive.
Note: You cannot install Windows 7 from the ISO file until you copy it to a USB flash drive or DVD with the Windows 7 USB/DVD Download tool and install from there.
The copy of the ISO file that the Windows 7 USB/DVD Download tool creates is bootable. Bootable media allows you to install Windows 7 without having to first run an existing operating system on your machine. If you change the boot order of drives in your computer’s BIOS, you can run the Windows 7 installation directly from your USB flash drive or DVD when you turn on your computer. Please see the documentation for your computer for information on how to change the BIOS boot order of drives.
You may make one copy of the ISO file on a disc, USB flash drive or other media in order to install the software on a computer. Once you have installed the software on a computer, the license terms that accompany the software apply to your use of the software and replace these terms. The license terms for Windows 7, once accepted, permit you to make one copy of the software as a back-up copy for reinstallation on the licensed computer. If you do not delete the copy of the ISO file you made to install the software on your computer, then the copy of the ISO file constitutes your back-up copy.
Windows 7 Uefi Boot Usb Iso
Installation
To install the Windows 7 USB/DVD Download tool:
- Click here to download the Windows 7 USB/DVD Download tool installation file.
- When you are prompted to either save the file to disk or run it, choose Run.
- Follow the steps in the setup dialogs. You’ll have the option to specify where to install the Windows 7 USB/DVD Download tool and whether to create shortcuts on your Start Menu or Windows Desktop.
You need to be an administrator on the computer you are installing the Windows 7 USB/DVD Download tool on. The tool requires the Microsoft .NET Framework version 2.0 or higher. If this is not already installed on your computer, the installation program will install it for you. In this case, you may have to reboot your machine to complete installation.
System Requirements
Windows XP SP2, Windows Vista, or Windows 7 (32-bit or 64-bit)
Pentium 233-megahertz (MHz) processor or faster (300 MHz is recommended)
50MB of free space on your hard drive
DVD-R drive or 4GB removable USB flash drive
Using the Windows 7 USB/DVD Download Tool
Before you run the Windows 7 USB/DVD Download tool, make sure that you have already purchased Windows 7 ISO download from Microsoft Store and have downloaded the Windows 7 ISO file to your hard drive. If you have purchased Windows 7 but have not yet downloaded the ISO file, you can download the file from your Microsoft Store Account.
To make a copy of your Windows 7 ISO file:

- Click the Windows Start button, and click Windows 7 USB/DVD Download tool in the All Programs list to open the Windows 7 USB/DVD Download tool.
- In the Source File box, type the name and path of your Windows 7 ISO file, or click Browse and select the file in the Open dialog box.
- Select USB to create a copy on a USB flash drive or DVD to create a copy on a DVD disk, then click Next.
- If you are copying the file to a USB flash drive, select your USB device in the dropdown list and click Begin copying. If you are copying the file up to a DVD, click Begin burning.
When your Windows 7 ISO file is copied onto your chosen media, you can install Windows 7 by navigating to the root of your DVD or USB flash drive and double-clicking Setup.exe.
Frequently Asked Questions
The following are some frequently asked questions about using the Windows 7 USB/DVD Download tool:
What size USB flash drive is required?
You need a USB flash drive with a minimum of 4 GB of free space.
Can I use my newly created USB drive to install Windows 7 on someone else’s computer?
No. The Windows 7 ISO file on the USB flash drive is only intended to be used to install Windows 7 on the licensed user’s own computer.
Can I backup to a CD-R?
No. The Windows 7 ISO file is too large to fit on a CD.
Can I backup to a Blu-Ray DVD disk?
Yes, as long as your DVD drive can write to a Blu-Ray DVD.
If I have other files on the USB flash drive will the Windows 7 USB/DVD Download tool delete them?
This tool requires the USB flash drive to be completely blank before the Windows 7 files are copied. This helps ensure that the device is bootable after the copying has completed.
Can I backup to an iPod, camera, or other device with enough free disk space?
Yes, but this is not recommended.
- The device must be formatted in order for the device to be bootable.
A dedicated USB flash drive would be a better option.
Can I use the Windows 7 USB/DVD Download tool to backup other files?
No. This tool is only for use with the Windows 7 ISO file purchased from Microsoft Store.
Troubleshooting
Windows 7 Boot From Usb Iso
The following tips might help if you run into a problem using this tool.
My USB device is not in the list of available devices
If you don’t see your USB flash drive in the list of available devices, please make sure the drive is inserted in the USB port and click the refresh button beside the list of available drives.
I inserted a blank DVD in my DVD-R drive, but the Windows 7 USB/DVD Download tool doesn’t recognize it
If there are multiple drives on the system the tool will select the first one that is capable of burning DVDs. If you have multiple DVD-R drives, try inserting the blank DVD into another DVD-R drive. If that doesn’t help, please make sure that your disc isn’t damaged and that your DVD-R drive is operational, and contact product support.