In practice, though, even ProPhoto RGB has some limitations. The initial ICC profile from Kodak is subject to slope-limiting. Subsequent versions neither adopt D50 as the illuminant nor detail white as neutral. A more recent version released by the ICC includes a flare model, which should be avoided. Adobe RGB is the preferred choice for images that are likely to receive extensive processing or retouching. Camera Profiling Embedding the ICC color profile into the processed file (ICC Profile - Embed Camera profile) ensures that no color changes are made to the image data, which is particularly important for creating camera profiles.
Published on April 15, 2015 | Updated on April 29, 2020'Assigning a profile' is a fundamental concept in color management because it is the beginning of the story of our photos...
Since there are more or less large color spaces, ICC profiles for each device, it is now necessary to know how to communicate the right color, the 'same color' as much as possible, from one device to another, taking into account their characteristics or defects. Communication of the 'right color' begins with assigning the right ICC profile to an image. Let's see why and how now...
Why is it necessary to assign an ICC profile or color space to an image ?
Assigning an ICC profile or color space to an image allows it to display it correctly, quite simply ! The RGB values of the file will be 'translated' by the 'good' colors so the good colors L*a*b*. Let's look back at the history of an image file since the beginning of its history...
All cameras, even smartphones, can't take anything other than a RAW file. This one is therefore developed internally by a kind of mini-Photoshop in order to provide you with a nice JPEG file. The management of the colors of this photo and therefore the succession of the two fundamental stages of the history of a photo, i.e. 'the assignment of a profile' and then 'the conversion to a color space', is therefore done in a transparent manner for the user and automatically. Without color management no colors, even in a smartphone !
My RAW file is therefore a digital negative. On pro or some amateur cameras, you can retrieve this RAW file to develop it yourself in demo software such as Camera Raw or Lightroom. We will see below how it works then. But let's start with a smartphone or an amateur camera because they directly deliver a Jpeg file without any other possibilities. However, they will necessarily and above all take a photo in RAW format which will be developed internally by the internal mini-Photoshop in order to deliver your image in the form of the famous JPEG file.
Assigning an ICC profile or color space to an image allows it to display it correctly, quite simply !
So how does it work ?
In two steps, invariably... and according to this analogy with the story of a bank note ! You find a 100 something bill on the floor. It is a currency unknown to you. So you obviously can't use it in your favorite stores ! Two things will therefore have to be done : find out which country it comes from to give it a 'universal' value and then convert it into dollars. This sequence 'give it a value' then 'convert' it is called in color management 'assignment' then 'conversion'.
So first of all, we must give it meaning, find its country of origin to give it its universal value. OK, it's 100 things, so it's completely unusable in the United States ! In color management we would call this 'The assignment of a profile'. They must therefore be converted into dollars according to the exchange rate of the day, i.e. according to a universal value - let us assume gold. In color this standard is called the L*a*b* color space. This is called 'conversion'. The value 100 of the departure ticket is always 100 when it is identified as 100 something. When you give it meaning. In a photo, the assignment of an ICC profile does not change the RGB values of the file. Simply, RGB values are displayed 'correctly' and no longer in a factual reading. Then we convert it into another currency, for example into dollars and they become 10 dollars - so with the same absolute value - my 100 have become 10. The L*a*b* colors are identical but the RGB values of the files are modified.
1 - JPEG photo case : assigning the camera's ICC profile to the image directly in the image
The 'mini-Photoshop' of the camera must read the RGB values contained in the photo and translate them into the 'right color' and therefore into its 'ideal' L*a*b* colors. An RGB signal 255, 0, 0, 0 should be displayed with a red but with which red L*a*b*? This is done by reading the instructions in his ICC profile.
Let's say you took a picture of a perfectly grey wall. Your Jpeg photo should be perfectly grey at this point and therefore your file should have RGB values of style 128, 128, 128. However, your camera has some defects and the RGB values recorded are more like 128, 138, 126. If you display these last values in Photoshop, you will see a greenish-yellowish grey instead. That's why you're disappointed ! But as the manufacturer of your device knows that it has these defects, it has calibrated it so it has noted its defects in its ICC profile i.e. in a table (a matrix table) where it has noted : I show you a neutral grey 128, 128, 128 and you record 128, 138, 126 in the RAW file so with a dominant ugly color! Thus the table tells him if you find an value RGB 128, 138, 126 you display a color L*a*b* 54, 0, 0 therefore a value RGB 128, 128, 128 and not a strange grey.
The RGB value of the file is correct and always 128, 138, 126 BUT the device acts as if it was 128, 128, 128 at the time of its display. Assigning an ICC profile therefore serves only one purpose: to ensure that RGB values are correctly interpreted and therefore displayed without seeking to match RGB values with their 'logical' display. An RGB value of 128, 138, 126 has no reason to display with a medium neutral grey without an ICC profile. An ICC profile does not transform a file. The RGB values of the RAW file remain the same but are then interpreted correctly. It's just an instruction manual, a post-it attached to the RAW file to tell it how to correctly display/view its RGB values.
Then, it will be necessary to match the RGB values of the file and the display of the file. Indeed, the eye sees a beautiful neutral grey but if we place the Photoshop eyedropper tool on this grey, it shows us 128, 138, 126 !!!! It doesn't make sense ! This alignment is called conversion and we will see this in detail on the next page .
2 - Case of a RAW file processed by yourself
As I explain below on this page and on my pages dedicated to the color management in Camera Raw or Lightroom,
The ICC profile is also assigned automatically when you open your RAW file in the demo software. To display your photo 'correctly', it has read the Exif data from the file, seen with which camera it was taken and has therefore assigned the ICC profile of this camera that belongs to its database - all cameras on the market pass through Adobe's hands and are calibrated by them to establish the ICC profile of each - to display the 'right' colors so those that the box is supposed to have photographed and not those that are 'logically' written in its RGB values (a 128, 138, 126 is displayed 'as if' he had read 128, 128, 128 so with a beautiful grey without a dominant while the RGB value has a dominant).

3 - In the case of an image that comes from the Internet but does not have an ICC profile...
When you open it in Photoshop - this software manages colors so detects that there is no ICC profile attached to this photo or it needs it to correctly display this photo - Photoshop will suggest you to assign a profile to this image through a dedicated menu. It will therefore be sufficient to specify that the ICC profile of this image is probably the sRGB. We will review this in detail on the pages dedicated to the color management in Photoshop.
4 - Last precision - The 'true' color: RGB values and L*a*b* color ?
In order to properly represent why the same RGB value corresponds to a different real color - therefore L*a*b* - I projected four different color spaces or ICC profiles on the L*a*b* space. Opposite, we can see the upper right part (towards the red values) of this projection. The angle of each color space or ICC profile corresponds to the most saturated red value since having as RGB coordinates: 255, 0, 0. However, we can see that this same color definition is not projected at the same place in the L*a*b* space, so it corresponds to different 'real' red colors.
Note - If, on your screen, you have the feeling that these four red dots display the same shade of red, it is only due to the gamut of your screen which no longer allows you to distinguish distinct reds for such saturated colors).
The same RGB value (255, 0, 0) and yet four real colours, so L*a*b* different in this example. To know which one, we just need to have the ICC profile or the color space associated with an image file for example and to assign it. The RGB value is then interpreted correctly and displayed with the red 'good' L*a*b*.
5 - And by the way, what happens if you don't assign an ICC profile to an image ?
Without an ICC profile assigned to the image, it will be displayed arbitrarily according to two possible rules - because it cannot be otherwise - :
1 - In software that does not manage colors - It will simply appear in the color space of the screen quite simply differently on a screen displaying roughly the sRGB or Adobe RGB as we see more and more often since the RGB values of the file are interpreted directly by the screen.
Example: If the image comes from an APN that was set in JPG and Adobe RGB but the ICC profile has been lost and the image opens in Windows or Mac OS Explorer (which do not support color), the image will be displayed by default according to the color space of the screen (so still today most often in sRGB).
2 - In Photoshop if you don't enable your color management - which is the default case even if it may seem strange ! - There, the image will be assigned as an ICC profile the RGB working space of Photoshop (sRGB by default).
How to assign an ICC profile to an image in Photoshop ?
We can say that there are two main cases :

- Opening a Jpeg, Tiff or PSD file,
- Opening a RAW file or directly on your device
Opening a 'classic' image file in Jpeg, Tiff, PSD, etc...
When you open a Jpeg, Tiff or Psd image without an ICC profile (i. e. without color space) in Photoshop (unlike a RAW file as we will see later), this one, if you have chosen to enable color management in this software (see Photoshop color settings for more information and sample images), warns you and asks you to choose one. This is done either when the image is opened directly or, once the image is opened in Photoshop by the Edit menu / Assign profile...
Let's take an example with an image from my old scanner that I open in Photoshop correctly configured on my calibrated screen:
So I open this image - an IT 8 test chart - from my scanner (figure. a below). To understand this, I chose to open it without an ICC profile (figure a below left) - I did not assign the ICC profile of my scanner to the image opening - but as Photoshop necessarily needs to assign an ICC profile to an image to display it, it will force an assignment and in this case it will assign what is called its RGB working space. Here the image opens in Adobe RGB since I had chosen this color space as my RGB working space at the time. The image is displayed with arbitrary default colors, as if it were an Adobe RGB image. Each pixel contains RGB values that are interpreted in this working space. In the image on the left below, you can see that the grey of the test pattern is reddish. Indeed, in the Adobe RGB color space, the RGB value 98, 91, 87 are red. For my image to regain its 'true' colors on the display, I must assign it the 'right' profile, his! On the picture below on the right, I have assigned the profile of my scanner to my image and my grays regain all their neutrality! It's magical. And you will find that the RGB values are always the same. The RGB values of the info palette do not change BUT the displayed colors, the L*a*b* colors change! Assigning an ICC profile only changes the display of a picture for given RGB values.
by Sandra Kehoe – August 29th, 2017
Guest blog by Photographer, Educator and X-Rite Coloratti Martin Bailey
Following the release of my video on soft-proofing, I received a few questions that helped me to realize that I need to spend a little time going over the reasons that we even need to use ICC profiles, and what they actually do.
I talked about using ProPhoto RGB whenever possible, and some viewers asked if they should use this for their computer display. I showed the ICC profiles for my two computer screens, and these were very different from my camera Profile, and my various print media profiles.
ProPhoto RGB is a much wider profile, larger than all of the other devices and media profiles that we might use. This is why I recommend using it when editing our images, but you don’t need to use this for your display, or when actually printing. This is because these modes of outputting our images have their own limitations, and it’s these very limitations that make ICC profiles necessary in the first place.
So, the first thing to remember is that the ability to reproduce color varies depending on the device or media on which we display or output our images. ICC profiles are used to translate the colors in our image to the ones reproducible by any given device or output media. Another way to think of this is the difference between human languages. If one person only speaks English, and another only understands Japanese, they have no way to communicate. For example, I understand the color red, and the word “red” to describe that color. Now, of course, you’d be hard pushed to find a Japanese person that doesn’t understand the word “red”. Nonetheless, assuming they don’t, when I say “red” to a Japanese person, they would not know how to process that information.
Another way to think of this is the difference between human languages. If one person only speaks English, and another only understands Japanese, they have no way to communicate. For example, I understand the color red, and the word “red” to describe that color. Now, of course, you’d be hard pushed to find a Japanese person that doesn’t understand the word “red” in English, but assuming they don’t, when I say “red” to a Japanese person, they would not know how to process that information. Likewise, assuming I didn’t understand Japanese, if a Japanese person said the word “akai” to me, I would not understand them either, and not be able to process that information. However, if we had a dictionary to map the color red to the Japanese word “akai” we could communicate. We’d both understand what red is and be able to visualize the color. On a very basic level, this is what an ICC profile does, but for millions of colors, not just one.
Let’s take a look at the problems we are trying to overcome in a little more detail. The core piece of information that we need to keep in mind is that every device capable of displaying an image has limitations on what colors it can display. These days, our computers understand millions of colors. They understand many more colors that they can display or print. You might think that’s strange, but this is the same theory as my reason for recommending that people work in ProPhoto RGB. We need to edit with more wiggle room than we need, and then adjust this to the output device when necessary. More on this later.
To illustrate the issues we face I created a Granger Chart in Photoshop. The chart below contains way more colors than our displays or printers have the ability to reproduce. That’s why there are some crunchy gradations in the chart, and those nasty steps in the gradations will change depending on the device on which you look at the image.
Prophoto Rgb Icc Profile Chart
Granger Chart
Take a look at the image on two different displays, or on your phone or tablet, and you’ll see differences, ranging from very slight, to quite drastic, depending on the device. Note that I also use these charts in my printing tests sometimes, because they force the printer and media to very bluntly show us what they can and cannot do. More on that shortly.
I used ProPhoto RGB to create the chart, but I had to convert this to sRGB for the Web version, so the colors get scrunched a little during that process. This is one of the challenges we face. Although things are gradually changing, sRGB is still the standard color space for the Web. To really see the original chart, you’ll need to create one yourself. Then try moving it across displays, if you use a multi-monitor computer.
If we turn the clock back just 25 years, personal computers were just starting to be able to work in more than 256 colors, but a lot of technology was still restricted to just 256 colors. In Photoshop, using the Granger chart I created, I changed the Color Mode from 16bit color to 8bit, and selected Indexed Color, then chose to change the colors Perceptually, to at least give the image a chance to show us a few more steps, and I reduced the image to 256 colors. Here is the resulting image (below). The image looks so bad because it contains the full spectrum of colors, so when allocating these to just 256 slots, there’s no room to save the colors required to create finer gradations.
Granger Chart 256 Colors
My first PC that I bought back in 1994 was relatively advanced for the time, but it could still only display between 16 and 32,768 simultaneous colors out of a possible 4096 to 16.777 million. This depended on the video mode, and the imaging software available to me at the time was mostly restricted to only 256 colors. I recall displaying and even doing some early printing of these images, and I regularly used Indexed Color, because it would select the most used 256 colors in my images.
The photo below, I converted to Indexed Color with 256 colors, to remind myself of those days, and the limitations that we faced, and you can see how nasty the gradations in the sky and clouds become, as we force the image to display itself with such a small number of colors. It’s better than the 256 color Granger chart because there is a much smaller range of colors that need to be assigned to the 256 available slots.
Namibia Quiver Trees in 256 Indexed Colors
In printing, we can simulate the issues that we are working to overcome and prove how much ICC profiles help us, by printing that Granger Chart without any color management. I printed it directly to a matte media, which has a smaller color gamut (can reproduce a smaller range of colors). I also turned all color management off. This is what the print looked like (below). Compared to the image we looked at earlier, you can see that the colors are very different, and some even missing altogether.
Granger Chart Printed without Color Management
Then, I printed it again, with the color management turned on, and the ICC profile that I created for this media assigned. This is effectively telling the software how to interpret the image, to get it as close to the colors that the ICC profile tells the software that my printer can reproduce. Here is the resulting image (below).
Granger Chart Printed with Color Management
Keeping in mind that the Granger Chart contains many colors that my printer simply cannot print, making it look very different to the chart above, but I’m sure you’ll agree that the colors themselves are much closer to the chart than the version that we printed without any color management. If I was to print the chart out on gloss media, which has a much wider color gamut, we’d see more colors again, but it would still not be the same as the computer generated Granger Chart above, because of the limitations of the printer. Keep in mind too that this is not because I have a bad printer. I have one of the best printers available today, but this is the reality of where printing technology is today.
To recap, using a 3D rendition of my displays and matte media ICC profile (below) the important thing to keep in mind is that all devices are different. As you can see, my matte media printer ICC profile is the smallest, then my iMac display is a bit bigger, and for reference, that is actually just a little bit bigger than the sRGB color space. Then the largest wireframe profile here is my BenQ 4K SW320 wide gamut display which is about the same size as the Adobe RGB color space.
Graphed Display and Print Profiles
All of these ICC profiles are different, and so we use ICC Profiles to interpret the difference, just like an English/Japanese interpreter might help two people that do not share a common language to communicate. With the aid of the interpreter, they might not have 100% smooth communication, but they will be able to understand each other and get closer to fully understanding than they would without any help at all.
In computer terms, the interpreter in this situation is called a CMM or Color Management Module. This is generally provided as part of the computer operating system or built-in to our image editing software. For example, in Adobe Photoshop, if you select Color Settings from the Edit menu, you’ll see a Conversion Options area, with an Engine pulldown. That’s where you select the CMM that Photoshop will use when interpreting colors and matching colors between various color spaces and ICC profiles.
Adobe Photoshop Color Settings Dialog
I generally leave mine set to Adobe (ACE) but if you look in the pulldown you’ll also see the Apple CMM, which is built into the Mac OS. What you are basically doing here is selecting the interpreter. They may do their job slightly differently but will facilitate communication between the various color spaces and ICC profiles all the same.
Just as we have Output Profiles for displays and printers, any device that we use to reproduce an image, will also have Input Profiles. This is for devices that are used to input images, such as our cameras or scanners. They follow the same principles and basically act as one side of the interpretation that I’ve been talking about. You can think of the camera color space as English in our human language example, and Japanese would be the printer or display, or vice versa.
If you are wondering where these profiles comes from, in the case of input devices, there is generally some kind of proprietary computation going on inside the device before the image is saved to the memory card, or in the case of a scanner, you’ll often specify which profile to use, but it’s built into the scanning software. It’s also possible to create camera profiles for Lightroom and Photoshop, using the X-Rite ColorChecker Passport. You just photograph the ColorChecker Passport (see below) and then use X-Rite software to make a profile.
Because I use Capture One Pro, they already have a great profile for my camera built in, so this isn’t urgent. For displays, at the basic level, your display manufacturer will provide a profile but to ensure the most accurate color, it’s better to create your own ICC profile for your display with a colorimeter or spectrometer, such as the i1Display Pro or i1Photo Pro2 or ColorMunki Photo from X-Rite. Keep in mind that if you use multiple displays, you have to profile each of them, and the operating system will remember which profile is for which display and apply them as necessary.
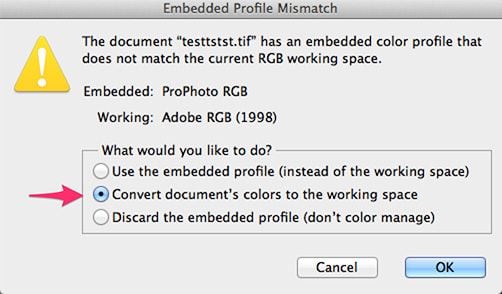
Let’s note too that you only use your display’s ICC profile for your display, and there’s no need to try to use a different profile for it. Even displays that are said to reproduce Adobe RGB don’t actually use the Adobe RGB color space because they are slightly different. You use your display ICC profile for your display, and that’s all. Remember, every device is different and requires its own ICC profile.
To create my own custom ICC Profiles, I use the X-Rite i1Photo Pro 2 Color Management Kit for Photographers, because I also create profiles for my large format printer. This is an expensive option though. If you want to create custom profiles for your display and a consumer printer, the ColorMunki Photo is a great option, and if you don’t print, the X-Rite i1Display Pro is very good for its price. All are available here.
If you use print media from your printer manufacturer, they often come with ICC profiles for their media that are installed with the printer driver software, and if you use third party media, such as the media I use from Breathing Color, you can often download the ICC profiles for your printer from their Web site.
The standard color spaces that I’ve mentioned were created by various bodies. According to Wikipedia, sRGB was created by HP and Microsoft in 1996 for use on monitors, printers and the Internet, and subsequently standardized by the IEC as IEC 61966-2-1:1999.
Adobe RGB was developed as you might imagine by Adobe Systems, Inc. in 1998. It was designed to encompass most of the colors achievable on CMYK color printers, but by using RGB primary colors on a device such as a computer display. CMYK is common in commercial printing, and photographers generally use RGB, even when printing most of the time, so we won’t spend any time explaining that today.
The ProPhoto RGB color space, also known as ROMM RGB (Reference Output Medium Metric), is an output referred RGB color space developed by Kodak. It offers an especially large gamut designed for use with photographic output in mind.
Creating a custom ICC profile for our devices involves showing the software that will create the profile a series of color samples. This software usually comes with the device or color target used. To create a camera profile you include a Color Checker in one of your photos, and the software finds the color patches to understand how your camera has recorded the colors. Because the software knows the actual physical colors of each of the color patches, it’s able to then calculate the difference, and create a table of linkages between the colors in our image and the actual colors that should have been recorded. Those linkages or mappings are what are included in the ICC profile, or in this case, the Camera Profile that gets added to Lightroom or Photoshop’s Adobe Camera Raw module.
Because the software knows the actual physical colors of each of the color patches, it’s able to then calculate the difference, and create a table of linkages between the colors in our image and the actual colors that should have been recorded. Those linkages or mappings are what are included in the ICC profile, or in this case, the Camera Profile that gets added to Lightroom or Photoshop’s Adobe Camera Raw module.
Including the X-Rite ColorChecker Passport in a Photo
When you create an ICC profile for your computer display, you attach the profiling device to the screen. The profiling software then displays a series of colors on the screen and the device reads each color, again, so that it can understand how each color is reproduced by your display. It then calculates the difference between what it sees and what it knows the colors to be and creates the profile containing the mappings between the various colors.
When creating a printer profile, you print out a series of color patches, and then scan them with the profiling device, as you can see in this photograph (below). The process is the same here though, as the software then takes the color information that it scans from the printed media and creates a mapping between what it knows the colors should look like, and what they actually look like, and that becomes your ICC profile for that specific type of media when printing on the same printer.
X-Rite i1 PhotoPro 2 Printer Profiling
Just as you would have to create a separate ICC profile for both displays if you use a dual-display system, you have to create a separate profile for each type of media that you use. If you use multiple printers, you’d need to create a separate profile for each printer and for each media type. Although the printer manufacturer or third party media manufacturer’s profiles are usually pretty good, you’ll generally get better results by creating your own custom ICC profiles.
Download Adobe Rgb Icc
So, we’ve talked about Input ICC profiles for cameras and scanners as well as Output ICC profiles for displays and printers. When you open an image in your image editing software, you’ll use the Working Color Space. This is where I recommend using ProPhoto RGB because it’s a very large color space. Also, it gives us plenty of wiggle room in which to adjust the colors in our image as necessary.

Prophoto Rgb Icc Profile
Some people recommend working in smaller color spaces, such as Adobe RGB or sometimes even sRGB because there are limitations on our output options, but this is the wrong way to go about this. To maintain the most color information, use ProPhoto RGB, so as not to limit your image unnecessarily. Note once again, that our cameras generally capture colors that do not fit within the sRGB or Adobe RGB color spaces, so let’s give them room to breathe during our editing.
In the graph below I’ve included the Canon 5Ds R ICC profile from Capture One Pro, along with sRGB, the small solid color shape, and Adobe RGB, which is in wireframe, and you can easily see that my camera’s profile extends outside of both the sRGB and Adobe RGB color spaces, but fits nicely inside the ProPhoto RGB color space, except for a small area of the blues.
Camera Profile with Working Color Spaces
Note that when working in Lightroom, it uses a proprietary color space similar to ProPhoto RGB, and you can’t change that. This in itself should be a good indication that this is the way to go with regards to selecting a Working Color Space. Capture One Pro has it’s own color space too, but you’ll generally be working on your images in the Color Space for your specific camera, and there’s usually not going to be a reason to change that.
So, whenever you get a choice, for example, if you are working in Capture One Pro or Lightroom, and you are going to send your images to Photoshop or any other image-editing software, there is always an option to select the ICC profile. My advice is to always select ProPhoto RGB unless you have a reason to select something different. For general editing, keep your images in ProPhoto RGB as long as you can.
As you saw in the screenshot from Photoshop earlier, I set ProPhoto RGB as my Working Space, and I turn on the option to ask me what to do if the images I try to open are not in ProPhoto RGB. There’s no point in exporting from Lightroom or Capture One Pro in Adobe RGB, then converting either. Send what you need, to avoid wasteful conversions.
If someone’s influenced you by telling you that you should use Adobe RGB as your working color space, ask yourself, why you shouldn’t use ProPhoto RGB. Just as you’d need to select Adobe RGB as you pass images around your computer in your digital workflow, you can just as easily select ProPhoto RGB. You lose nothing, but you gain the wiggle room that your images need to be as high quality as they possibly can be.
The idea that you should squeeze them into a smaller working space during your editing just because they’ll get squeezed when you output them later for a specific purpose is seriously flawed. Applications like Capture One Pro and Lightroom enable us to work on our raw images throughout our entire workflow, without any negative aspects. If you need to create a TIFF or Photoshop PSD file, you can work with ProPhoto RGB just as easily as any other color space.
Think of sRGB and Adobe RGB only as export profiles. Use these when exporting images for a specific purpose. For example, whenever I’ve finished selecting my favorite images from a shoot, I save a copy as a JPEG to the Apple Photos application, so that it automatically syncs around all of my devices, as I mentioned in a recent post about how I use Apple Photos. When I export these images from Capture One Pro, I specify sRGB as the color space, because these are only JPEGs for displaying on my various devices.
If you are going to send some images off to a printing lab, they will probably ask you to give them JPEGs in sRGB, or hopefully Adobe RGB. Personally, I would avoid using a service that only uses sRGB, but Adobe RGB is generally fine for this specific purpose. When printing at home, usually directly from Capture One Pro, my images are still in the raw format, using the camera profile provided. If I was to print from Photoshop, I’d use ProPhoto RGB color space when saving my file for print.
I hope this has helped you understand why we need ICC profiles and the different types of uses of these profiles. If you have any questions or would just like to comment, please visit my blog – I’d love to hear from you.
Martin Bailey is a nature and wildlife photographer based in Tokyo. He’s a pioneering Podcaster and blogger, Craft & Vision author, Phase One Ambassador and member of the X-Rite Coloratti Fueled by his passion for nature and travel, and a tireless desire to share his knowledge and artistic vision, Martin is a popular international tour and workshop leader, helping photographers from around the world to experience and capture the wonders of this awesome planet we call home. Martin uses X-Rite color Management solutions in his digital photography and printing workflow.
His work has been published by Popular Photography Magazine, X-Rite, Pomegranate, Korean Air, Creation Durable (Paris), Real Music and Light of Consciousness Magazine, among others. He had five pieces in a joint exhibit Viaggiando Immaginando, in Italy in 2005, and his first solo exhibition “The Nature of Japan” was held in Toyama, Tokyo, in December 2010.
Visit Martin Bailey Photography to learn more.
Visit xritephoto for all the latest news and information on X-Rite color management solutions that give you the tools and options to achieve the absolute highest level of color accuracy and control from capture to edit.