- Remote Play with Playstation 3 is a Software released by Sony allowing PS3 interaction via Vaio-Computers. Version 1.0.2.06210 Link: Download version 1.1.0.15070 Link: Download.
- Remote Play Ps3 Download Mac Naturally, all this extra power and functionality allows for more than just playing console-quality games. In fact one of the most impressive (and, just plain cool) features that you can take advantage of on the PS Vita if you also have a PS3 is to play games and media remotely from it.
PS4 Remote Play for Mac, free and safe download. PS4 Remote Play latest version: Play PS4 Anytime, Anywhere! So, you wanted to play your PlayStation. Getting started with Remote Play on PC or Mac. Using the PS Remote Play app, you can control your PlayStation®5 console or PlayStation®4 console from a PC or Mac connected to a high-speed network. Check your PC or Mac meets the requirements and then follow the steps below to set up Remote Play.
Sony uses Bluetooth for wireless controllers including the BD Remote (Blue-ray Disc remote control). This makes for a decent remote option.
Here are the advantages:
- Inexpensive (< $25 USD)
- Reasonable layout (51 buttons with separate arrows/seeking controls)
- Radio Frequency operation (better range - 30 feet/10 metres or better, non-line-of-sight)
- Bluetooth pairing - multiple remotes don't interfere, no picking channels to use
- Good feel to the control
Note: Some remotes (such as that pictured, have a 'back' label on the 'cross'/X key, others have it on the 'circle'/O. And there are newer PS3 remote controls which are significantly different - they are slightly longer, they can control multiple devices (PS3/AMP/TV) and they have a row of lights to show which device is being controlled.
- 2Linux installation process
- 3Other Linux resources (may be out of date)
- 3.2The Sony PS3 Remote Package
- 3.3bdremoted method
- 4Mac OS X
There are two different Sony PS3 remote controls around, and they appear to require different processes to get them working.The older ones look like the picture above and take two AA batteries.The newer ones look like this one on Amazon.com: http://www.amazon.com/Media-Blu-ray-Remote-Control-Playstation-3/dp/B0050SX9I2/ - they are slightly longer, take two AAA batteries, and have a row of lights to show which device is being controlled (PS3/AMP/TV).
The PS3 Bluetooth remote control can be put into a 'pairable' state by pressing the START and ENTER buttons on it simultaneously for about five seconds; on the newer PS3 remote control the 'PS3' light will start flashing at this point. The newer PS3 remote controls appear to lose their pairing data if you change/remove their batteries, so it's necessary to re-run part of the pairing process after a battery change.
In case anyone is interested, the power consumption of the newer Sony PS3 remote controls is about 14 mA when there is a bluetooth connection in place, and 0.05 mA when in standby; the power consumption of the older Sony PS3 remote controls is about 14 mA when connected and 0.12 mA when in standby.
The software described below will disconnect after a configurable inactivity timeout expires (say 10 minutes) in order to preserve the remote control battery life. After the connection has been dropped, the first time a user presses a button on the remote control the connection needs to be re-established, which takes a second or so. After that the button presses act practically instantaneously.
Note: these instructions were written in July 2015 and tested on Mythbuntu 12.04 and Mythbuntu 14.04
1. Ensure that your bluetooth receiver (dongle or built in) is listed when you run lsusb. It should display something similar to this:
2. Install the bluetooth software as a service together with various other pre-requisites:
3. The bluetooth stack needs to patched to enable some additional functionality, namely:
- disconnect the bluetooth connection after a configurable timeout period. (This is to preserve the battery life in the remote controllers and avoid the batteries going flat after just a few days.)
- configurable mapping from PS3 remote control buttons to key presses (without requiring LIRC).
These patches were originally developed by Kitlaan (Ted M Lin) and Ruff and subsequently updated/repackaged by readers of this forum: http://forum.kodi.tv/showthread.php?tid=50717
Carry out the following commands:
4. Check that the bluetooth service is running - if you type:
it should display something similar to this:
5. It's not essential, but when carrying out the following steps it can be useful to run the bluetooth daemon in foreground, as this gives a few more clues as to what is happening. Start another ssh session and type the following:
6. Download a utility for helping perform the pairing:
7. Pair the remote control with the system - type the following:
Hold the START and ENTER buttons on the PS3 remote control for about five seconds. The result should be similar to the following:
Type the number corresponding to the PS3 remote control or hit return to take the default. The result should be similar to the following:
(Among other things, this causes data about the paired device to be stored in a directory off /var/lib/bluetooth.)
The timing can be quite sensitive - so it may be necessary to re-run this operation or else try holding the START and ENTER buttons on the PS3 remote control before running sudo python ps3_pair.py.
8. Run the following command:
This should show something similar to the following:
In this example:00:15:83:15:A3:10 is the MAC address of the bluetooth receiver34:C7:31:04:25:1A is the MAC address of the PS3 remote control
It should show Trusted = 1 -- if it does not then re-run the sudo python ps3_pair.py command.
If the output from running /usr/share/doc/bluez/examples/list-devices shows Connected = 1 then it is not necessary to run the next bluez-test-input connect step.
9. This step usually needs to be run to connect the newer PS3 remote controls, and sometimes needs to be run on the older PS3 remote controls.
Hold the START and ENTER buttons on the PS3 remote control for about five seconds, then type the following:
where '<device MAC address>' is the device MAC address shown when running the ps3_pair.py command - for example:
If the command completes without displaying any messages then it has completed successfully.
If when running the command you get the message org.bluez.Error.DoesNotExist: Does Not Exist then it means that the device MAC address is not correct.
10. At this point the system should be receiving key presses from the remote control. If you are running bluetoothd in foreground you should see messages like the following when you press buttons on it:
The system should be responding to the button presses, and if you run /usr/share/doc/bluez/examples/list-devices it should show 'Connected = 1'.
This forum post may be useful https://forum.mythtv.org/viewtopic.php?f=2&t=3230 if problems are found after upgrading the kernel.
11. If at a later point you change/remove the batteries from the newer PS3 remote controls then it will be necessary to re-run the sudo bluez-test-input connect 34:C7:31:04:25:1A step.
12. Run the following commands:
This will update the comment about the IdleTimeout parameter (which is specified in seconds) and it will set up the XBMC/Kodi key map.
13. Edit /etc/bluetooth/input.conf and introduce a line in the [General] stanza similar to the following:
This species the idle timeout (in seconds) before the connection will be disconnected. ('IdleTimeout=600' means 600 seconds, i.e. 10 minutes.) (The IdleTimeout setting is commented out by default.)
14. Edit /etc/bluetooth/input.conf and copy into the [PS3 Remote Map] stanza the contents from below (in place of the XBMC/Kodi key map) and tailor it as you like. The newer PS3 remote controls have two extra buttons (INSTANT back and INSTANT forward) whose codes are not listed in the default input.conf - their values are 0x76 and 0x75 respectively.
15. Restart the bluetooth service in order to make the updates to /etc/bluetooth/input.conf take effect. (Run sudo service bluetooth restart or if running bluetoothd in foreground type Ctrl-C and then sudo bluetoothd -n -d.)
16. The bluetooth stack is smart enough to terminate the bluetooth connection if the bluetooth service is stopped cleanly when the box is shut down. The connection is terminated if you issue sudo kill <bluetooth process ID> but if you issue sudo kill -9 <bluetooth process ID> the connection is left open. (In fact the only way I could make the connection work again after issuing a kill -9 was by taking the batteries out of the PS3 remote control for a few seconds.) So it's worth ensuring that the bluetooth daemon is always shut down cleanly. (If there is a power failure while the bluetooth connection is operating, it's likely that the bluetooth connection will not have been terminated, so it would be worth removing the batteries from the PS3 remote control for a few seconds to prevent them from going flat.)
17. If you are using one of the newer PS3 remote controls, you have the option of using its infra-red capability for controlling the TV directly - here are a couple of links on the subject:
http://slickdeals.net/f/3794932ps3remotecontrolprogramming?page=2
https://www.playstation.com/manual/pdf/CECH-ZRC1U.pdf
Crucially you need to do the following:
- Press the white TV button and the '/CLEAR' Clear button at the same time - the TV button will start flashing
- Enter the three digit code (see the references above for this code) while the TV button is still flashing
- Press the ENTER button - the TV button should light up if you've entered the code properly
Alternative mapping for Play button (and for other control-key combinations)
The approach described so far will map the Play button on the remote control to the Pause/Play action in the MythTV player - this toggles between Pause and Play, and if it's used from Fast Forward or Rewind it puts the player into Pause mode (rather than Play mode). If that's what you want, then you need do no more. There is an alternative action, 'Play', which does not toggle: it puts the player into Play state when used from Fast Forward or Rewind, and it's invoked by typing Ctrl+P on the keyboard. As this patched bluetooth stack does not support mapping to control key combinations a different approach needs to be adopted. (This approach can also be used to launch actions whose default triggers are control characters like, say, Toggle Aspect which is invoked by keying Ctrl+W.)
So in order to invoke the Play (Ctrl+P) function when pressing the Play button on the remote control, do the following:
1. Choose a key which is not already bound to an action. It is possible to use keys in the range F13-F23 (but for some reason it's not possible to use F24). We'll use F13 here.
2. Edit /etc/bluetooth/input.conf to contain the following:
3. Restart the bluetooth service in order to make the updates to /etc/bluetooth/input.conf take effect. (Run sudo service bluetooth restart or if running bluetoothd in foreground type Ctrl-C and then sudo bluetoothd -n -d.)
4. In mythfrontend go to Setup -> Edit Keys -> TV Playback -> PLAY
5. By default the only key listed against PLAY will be Ctrl+P.
6. Move the cursor to one of the empty key buttons and press Enter. A message will be displayed saying Press A Key - Waiting for key press.
7. Press the Play button on the remote control. A message will be displayed saying Add key 'Tools'?. Click OK. (For some reason the keys F13-F23 are picked up by mythfrontend as Tools, Launch (7), and other strange key names.)
8. Press Escape. A message will be displayed saying Save changes?. Click OK.
9. After this, pressing the Play button on the remote control should trigger the Play (rather than the Pause/Play) action in the MythTV player.
Sugested input.conf file
This method uses a configuration file (/etc/bluetooth/input.conf) to map remote buttons to keyboard button presses. A suggested configuration file is as follows, and can be tailored as required:
(It is not known whether these still work or are still available.)
Cakemote - Python script that reads key presses
bdremote - Daemon that directs bdremote data to LIRC (a cakemote successor)
myth-btremote - Daemon that supports the bd remote with mythtv's network remote infrastructure
cakemote-mythtv.py - Cakemote script tweak for myth .22 keybindings and multikey press functions removed.
ps3_pair.py and ps3_unpair.py - Python script to pair and unpair your BD Remote (requires dbus-python and pygobject python modules)
uinput kernel module method
xbmc_forum_ps3_remote - Great instructions for getting this going addresses battery issues (page 3)

Additional information. [1]
Additional patches. [2]
HOW-TO_Setup_PS3_BD_Remote - A wiki based on the above xbmc.org forum thread. The only XBMC specific stuff in these instructions is the sample input.conf. You will need to customize this for mythtv.
The Sony PS3 Remote Package
This is a package which you can download and install on your linux machine. It provides a daemon that will manage the connection with one or more PS3 Remotes and forwards your key presses to the LIRC daemon.
The package has the following features:
- Graphical interface - for pairing and configuration
- Combo buttons - you can for example get an up button, a left button along with a upleft button.
- Regular buttons - repeats events while held and optionally generate key up and key down events.
- Mode buttons - allows you to set for example the color buttons to activate different setup for the other keys.
- Shift buttons - allows you to have one button modify the behavior of the other buttons
- Sticky buttons - press once to activate and again to deactivate
- IR Relays - if you have a IR transmitter for other equipment, you can connect the buttons on the remote to transmit those IR signals
This should be the preferred option if you want to control more than the MythTV frontend using the PS3 Remote (e.g. your sound system via IR, other LIRC compatible applications, mouse movements via ircmd etc.).
Installation
Download the tarball from Sourceforge and follow the instructions in the README File
Disadvantage
The package depends on a patched version of the BlueZ daemon. The package itself helps you to patch and compile the patched daemon, so it is not too complicated (just follow the instructions in the README).This is also the reason there is no binary distribution for the package, you have to compile the package yourself. Anyone familiar with the './configure; make; make install' approach should not have any problems with this.
Configuration File
Here is a sample lircrc configuration file for MythTV to use as a starting point.
bdremoted method
While the original project has gone unmaintained, there is a maintained fork available at bdremote-ng. The following instructions may no longer be viable.
Get latest source (0.2 at this writing), unpack, and make
Bluetooth Address of Remote

Hold 'Start' and 'Enter' buttons on the remote
bdremote Configuration
/etc/bdremote.conf
bdremote Startup script/etc/init.d/bdremote
Configure lircd
Modify /etc/lirc/hardware.conf
Configure bluetooth
hidd doesn't seem to get along with bdremoted. The distribution default seems ok.
/etc/default/bluetooth
Enable startup scripts
Test Connectivity
Once you have bluetooth, lircd, and bdremoted up and running, it is a good idea to test that lirc is receiving signals from the remote. Simply run
and press some keys on the remote. You should see some output like:
If you don't see any output, it is likely that your BD remote has not properly paired with your computer. Some people say that
while holding down start+enter on the remote will pair the remote. However, that did not work for me. Instead, I downloaded cakemote.py, edited it and entered my remote's hardware address, run it and hold start+enter on the remote. This has successfully paired the remote every time for me. irw should now print output when you press keys on the remote.
Some people may need to pair the remote each time the computer boots.
According to this bluez mailing list post, bluez-gnome can be used to permanently pair the device with your computer.
Configure Applications
~mythtv/.lircrc
Mythtv
~mythtv/.lirc/mythtv
Linux MythTV Networked Bluetooth Remote
This module follows the work of MythControl on source forge and Antion Starikov's work for the PS3 BD remote driver. The two code bases are combined into a single element.

The file can be downloaded at: myth-btremote
The setup is the same as the standard LIRC interface, apart from the LIRC configuration, except that within the archive is a file for compiling/installing the driver, and also a set of files that are listed above, i.e. /etc/myth_btremote.conf, /etc/init.d/myth-btremoted which are useful for registering the daemon as a service.
The configuration file for the remote looks like :
All that is needed is to uncomment a line as you decide which key you want to use, and you just assignan action that is supported by the network interface List of supported commands
Not so much for free support yet
Remote Buddy
Features virtual keyboard; support for keyspan, ps3bd, wiimote; ~$20/single license, less for more
Remote Buddy - Product Page
WiiLi - GNU Linux Port to Wii: Remote Buddy
DarwiinRemote
Cocoa app to receive/data Nintendo Wii Remote
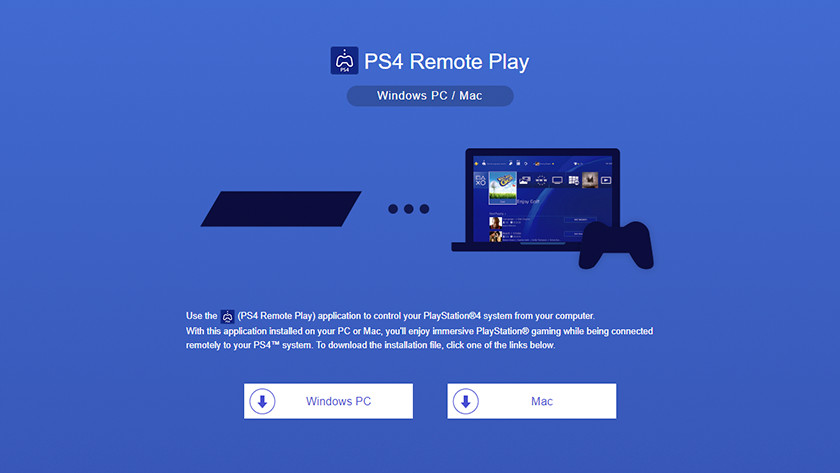
SourceForge - Source
Hiro Blog - Announcing DarwiinRemote
WiiLi - GNU Linux Port to Wii: DarwiinRemote
A PS5 console or PS4 console is required for Remote Play.
Remote Play Ps3 Download Mac Computer
With Remote Play, you can control your PlayStation® console remotely wherever you have a high-speed internet connection.
Using the [PS Remote Play] app, you can control your PlayStation®5 console or PlayStation®4 console from a device in a different location.
For example, you can use a computer in another room or a smartphone* when you’re out to enjoy PS5™ and PS4™ games.
- *
- You can’t use Remote Play on your mobile device’s cellular data network. A high-speed Wi-Fi® network is required.
The following are the different combinations of compatible devices and PlayStation consoles for using Remote Play. For instructions on downloading the app and getting started with Remote Play, go to one of the links below.
Control your PS5 console
Control your PS4 console
- Control your PS4 console from your PS Vita system*
- Control your PS4 console from your PS TV system*
- *
- With the [PS4 Link] app, you can remotely control your PS4 console with a PlayStation®Vita system or PlayStation®TV system.
Find out more about how to set up and use Remote Play on your systems in the PS Vita User’s Guide or the PS TV User’s Guide.
Depending on the content or how it’s used, Remote Play may not be available. For details, see “Restrictions”.
[PS Remote Play] Update Information
Windows PC version 4.1:
Stability during use of some features has been improved.
Mac version 4.1:
- You can now use Bluetooth® to connect your Mac running macOS Big Sur (11.3) and your wireless controller for the PS5 console.
- Stability during use of some features has been improved.
Mobile version:
Visit Google Play™ or the App Store for update information.
Restrictions
- Some games do not support Remote Play.
Games that require peripherals such as PlayStation®VR or PlayStation®Camera aren’t compatible with Remote Play. You can’t use Remote Play on your PS5 console or PS4 console in the following situations:
- When you’re using Share Screen or Share Play, or broadcasting your gameplay
- When users are using Remote Play, Share Play, or Share Screen, or broadcasting their gameplay
- When you’re playing a Blu-ray Disc™ or DVD
- When you’re using PS VR in VR mode
The following restrictions apply when using Remote Play:
- You can’t use Share Screen or Share Play, or broadcast your gameplay.
- You can’t play a Blu-ray Disc™ or DVD.
- You can’t play music with Spotify®.
- Some or all video content might not be displayed on your device depending on the game or video service.
- For details on audio input and output during Remote Play, visit our support website.
Remote Play Ps3 Download Mac Version
- This site is subject to change without notice.
- Screen images are composite images. Illustrations and screen images may vary from the actual product.
- Information about system functionality and images published on this site may vary depending on the PS5 or PS4 system software version or the version of the application installed on your computer or mobile device that’s in use.
- “”, “PlayStation”, “PS5”, “PS4” and “DUALSHOCK” are registered trademarks or trademarks of Sony Interactive Entertainment Inc.
- “SONY” is a registered trademark or trademark of Sony Group Corporation.
- App Store, iPad, iPhone, Mac and macOS are trademarks of Apple Inc. registered in the U.S. and other countries.
- The Bluetooth® word mark and logos are registered trademarks owned by Bluetooth SIG, Inc. and any use of such marks by Sony Interactive Entertainment Inc. is under license. Other trademarks and trade names are those of their respective owners.
- “Blu-ray Disc™” and “Blu-ray™” are trademarks of the Blu-ray Disc Association.
- Google Play and Android are trademarks of Google LLC.
- Intel and Intel Core are trademarks of Intel Corporation or its subsidiaries in the U.S. and/or other countries.
- Spotify is a registered trademark of Spotify Ltd.
- Wi-Fi® is a registered trademark of Wi-Fi Alliance®.
- Other system and product names are generally trademarks or registered trademarks of their respective owners.
ASTRO’s PLAYROOM: ©2020 Sony Interactive Entertainment Inc.
Horizon Zero Dawn: ©2017 Sony Interactive Entertainment Europe. Developed by Guerrilla.