- Download TeamViewer for mac OS: Teamviewer Grey Screen Mac Catalina. Go toDownload TeamViewer page. The below window will appear.Click on Download TeamViewer. Locate the downloaded file TeamViewer.dmg and double-click to mount the disk image or.dmg file. The downloaded file should mostly be in your Downloads folder.
- TeamViewer Mac For Overview: TeamViewer is a well known identify for speaking and exchanging computer systems by different working programs. If you are starting TeamViewer on your Mac running macOS 10.15 (Catalina) for the first time, you will be prompted with the following dialog.
With the privacy restrictions in Mac devices of version 10.14 and above, accessibility and screen recording permissions to the computer is denied by default. Hence, Zoho Assist wouldn't have sufficient permissions to remotely control your customer's Mac desktop.
To start controlling a Mac device of version 10.14 and above during remote support and unattended access sessions, accessibility and screen recording permissions have to be configured for Zoho Assist.
The gray screen problem presents in different ways. In Mac models with built-in Retina displays, the computer may freeze on a black screen, making the Mac appear powered off. In other models, you may see a blue startup screen that changes to a stuck gray screen. You may see an Apple logo or an icon, or just a gray or dark screen.
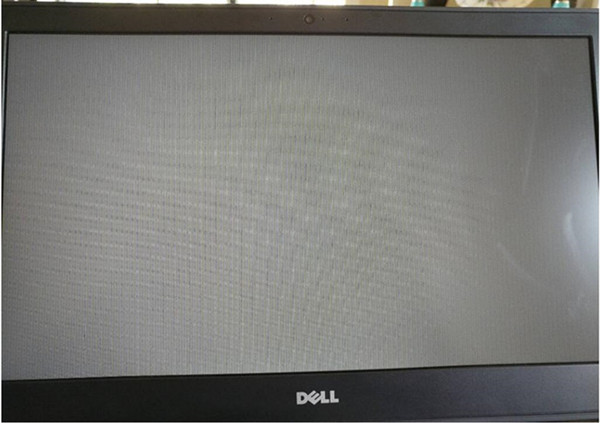
To configure accessibility permission:
- Navigate to System Preference > Security and Privacy > Privacy > Accessibility.
- Click the checkbox beside Zoho to enable control permission.
If Zoho is not listed in the pane, click on the small plus symbol beneath the pane. Now, navigate to 'Machintosh HD/Users/(Your User Name)/Library/Application Support/ZohoMeetingNative/' from the file browsing panel that opens up.
Note: If you don't find Library in your User Name folder, use the key combination 'Cmd+Shift+.' to view hidden Library folder.
- Select Zoho and click Open to list Zoho in the pane. Now click on the checkbox beside Zoho to enable control permission.
- Once the control permission is enabled, you can instantly start controlling the Mac 10.14 Mojave. However, to control a Mac above 10.14, enable the screen recording permission by following the below steps.
To configure screen recording permission:
- Navigate to System Preference > Security and Privacy > Privacy > Screen Recording.
- Click the checkbox beside Zoho to enable control permission.
- Once the control permission is enabled, you can instantly start controlling the Mac computer.
How do I configure accessibility permission for Mac devices that are enrolled with MDM software?
To configure accessibility permission for Mac devices you wish to control by starting a remote support session:
- Execute this script on enrolled devices you wish to control by starting a remote support session via MDM software to add Zoho Assist in the Accessibility pane.
- Push this configuration file to the devices the script is executed to enable accessibility permission.
To configure accessibility and screen recording permissions while deploying the unattended access installer:
- Go to Unattended Access > Deployment > Deployment link and copy the deployment link.
- Replace the deployment link in this script in place of <Deployment link> in this script.
- Run the script on enrolled Mac devices you want to configure for access unattended access.
- Push this configuration file to the devices the script is executed and configured for unattended access to enable the accessibility permission.
| Unable to resolve this issue? |
If you feel this article is incomplete or does not contain the information required to help you resolve the issue, fill up the details and submit the form given below. Our support team will contact you shortly. * Mandatory Fields |
Share this post : FacebookTwitter
Still can't find what you're looking for?
Mac Gray Screen Won't Start Up
Write to us: support@zohoassist.com